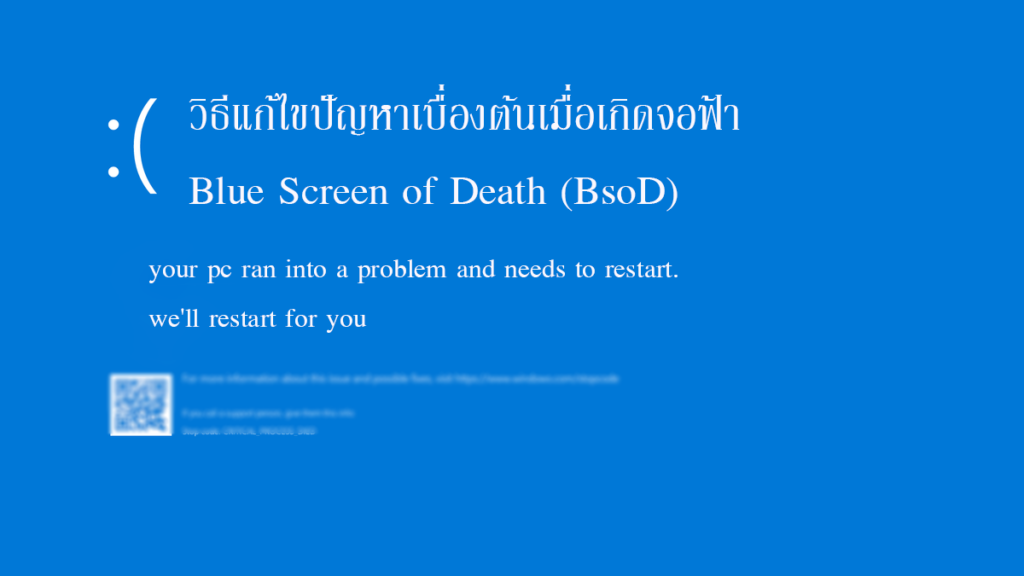Blue Screen of Death หรือ Blue Screen คนไทยเรียกติดปากว่า จอฟ้า
หลายคนที่พบปัญหานี้ในรหว่างที่ เล่นเกม ทำงาน เขียนโปรแกรม แม้กระทั่งอยู่เฉยๆ จู่ๆก็มี หน้าต่างสีฟ้าๆ เด้งขึ้นมาจนเต็มจอ แล้วก็มีอีโมจิหน้าบึ้ง 🙁 พร้อมกับข้อความบอกว่า “your pc ran into a problem and needs to restart. we’ll restart for you” มันคือจอฟ้า ใช่ครับมันคือ จอฟ้า หัวร้อนกันเลยใช่ไหมครับ ส่วนสาเหตุการเกิดนั้นก็เป็นได้ทั้ง ฮาร์แวร์ และซอฟต์แวร์ครับ แต่ๆๆ ผมมีวิธีแก้เบื่องต้นมาฝากกัน โดยหลักๆวิธีแก้จะอยู่ที่โค้ด โค้ดนั้นจะเด้งแจ้งเตือนมาพร้อมตัว Blue Screen จะแสดงในลักษณะ 0x000….อะไรก็ว่าไป มาดูวิธีแก้ไขปัญหากันเลยดีกว่า
1. ดูรหัส Stop Code ที่ได้รับแจ้งเตือน
(Look at the Stop Code)
เป็นการยากที่จะหาสาเหตุที่ทำให้เกิด BSoD ได้ในทันที การเริ่มจากรหัสข้อผิดพลาดที่ทาง Windows พยายามแจ้งเตือนผู้ใช้งาน จึงเป็นอะไรที่ง่ายที่สุด ซึ่งตั้งแต่ ระบบปฏิบัติการ Windows 10 เป็นต้นมา ในหน้า BSoD จะมีอีโมจิหน้าเศร้า “🙁” พร้อมกับ รหัสคิวอาร์ (QR Code) เพื่อเปิดไปยังหน้าเว็บไซต์สนับสนุนของ Microsoft เพื่อวิเคราะห์สาเหตุ และแนวทางแก้ปัญหาได้โดยตรง
อย่างไรก็ตาม จากประสบการณ์ เราพบว่าหน้าช่วยเหลือของ Windows ช่วยอะไรเราไม่ค่อยได้สักเท่าไหร่ แนะนำว่าให้เอาข้อความหลัง Stop Code ไปเสิร์ชหาข้อมูลใน Google โดยตรงจะดีกว่า เราจะเจอคนที่ประสบปัญหาเหมือนเรา และมีคำแนะนำวิธีการแก้ปัญหาหลากหลายวิธีเลยล่ะ ทั้งนี้ ส่วนใหญ่แหล่งข้อมูลจะเป็นภาษาอังกฤษ อาจจะต้องใช้สกิลภาษาอังกฤษกันสักเล็กน้อย
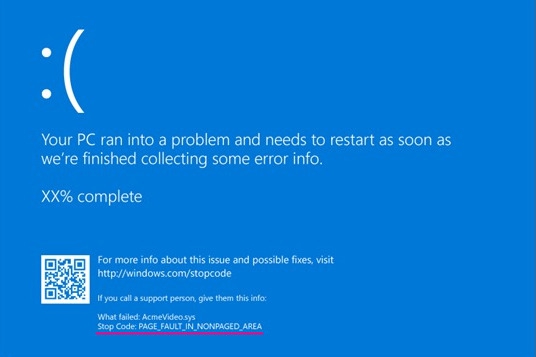
Stop code จะมีรหัสบอกปัญหาอยู่
ภาพจาก : https://learn.microsoft.com/en-us/windows-hardware/drivers/debugger/blue-screen-data
2. ตรวจสอบความเปลี่ยนแปลงล่าสุด ที่เกิดขึ้นบน Windows
(Check out the latest changes on Windows)
บ่อยครั้งที่เรามักจะประสบปัญหา BSoD หลังจากที่เราได้เปลี่ยนแปลงค่าอะไรสักอย่างกับตัวระบบปฏิบัติการ เป็นเหตุให้เกิดปัญหากับระบบขึ้น
ตัวอย่างเช่น หากไม่นานมานี้ เราเพิ่มติดตั้งไดร์เวอร์ใหม่ลงไปใน ระบบปฏิบัติการ Windows หลังจากนั้นก็เริ่มเจอปัญหา BSoD ให้ลองลบไดร์เวอร์ตัวดังกล่าวออกไปก่อน แล้วดูว่ายังพบปัญหา BSoD อยู่หรือเปล่า ? ถ้าอาการหายไปก็สันนิษฐานได้ว่าไดร์เวอร์ที่เราลงไปน่าเป็นสาเหตุของปัญหา
หรือหากเพิ่งอัปเดตตัวระบบปฏิบัติการ Windows ไป ให้ลองถอนการอัปเดตออกเพื่อดูว่าอาการจอฟ้า BSoD จะหายหรือเปล่า ? ด้วยขั้นตอนดังนี้
- กด “ปุ่ม Windows + i” เพื่อเปิด “แอป Settings” ขึ้นมา
- ในพาเนลด้านซ้าย คลิกที่ “เมนู Windows Update”
- ในพาเนลด้านขวา คลิกที่ “เมนู Update History”
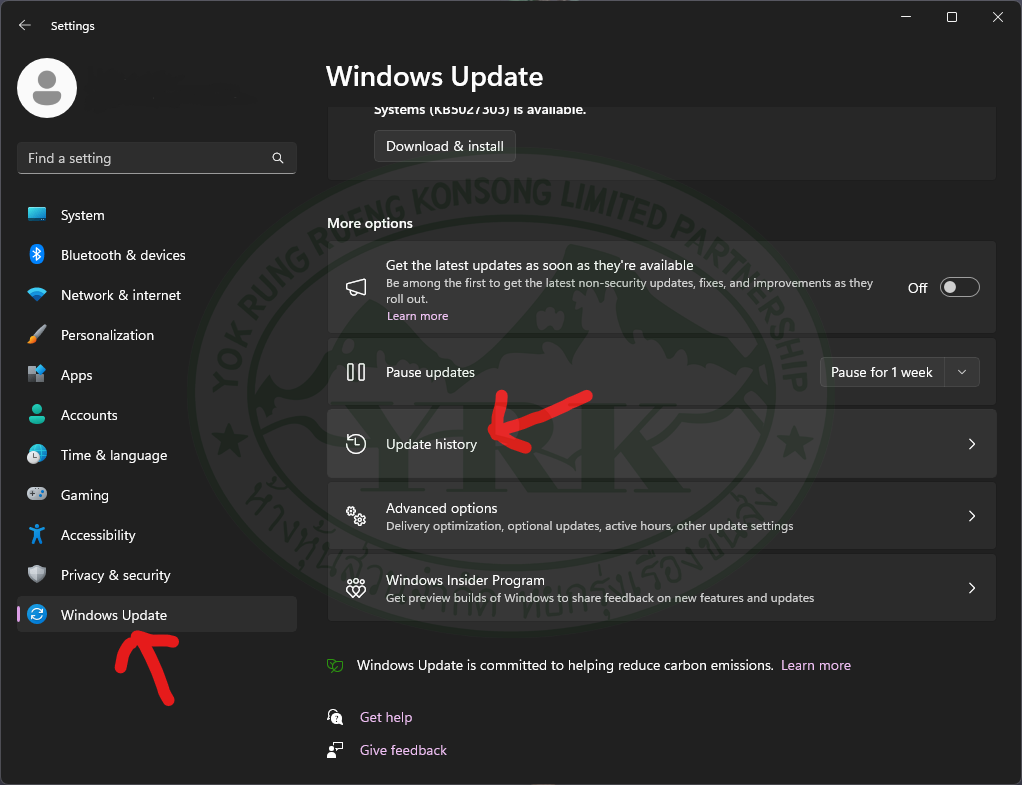
- เลื่อนลงมาด้านล่าสุด คลิกที่ “เมนู Uninstall updates”
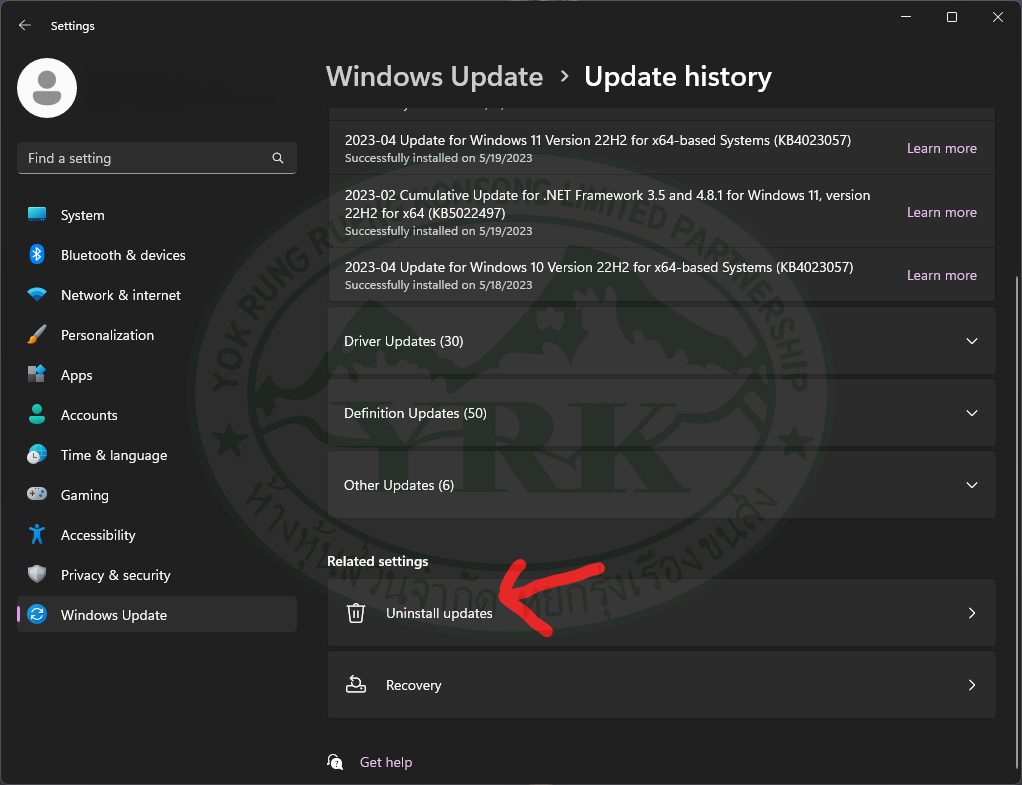
- คลิกที่ “เมนู Uninstall” ด้านหลังการอัปเดตที่ต้องการ เพื่อถอนการอัปเดตออกทีละตัว
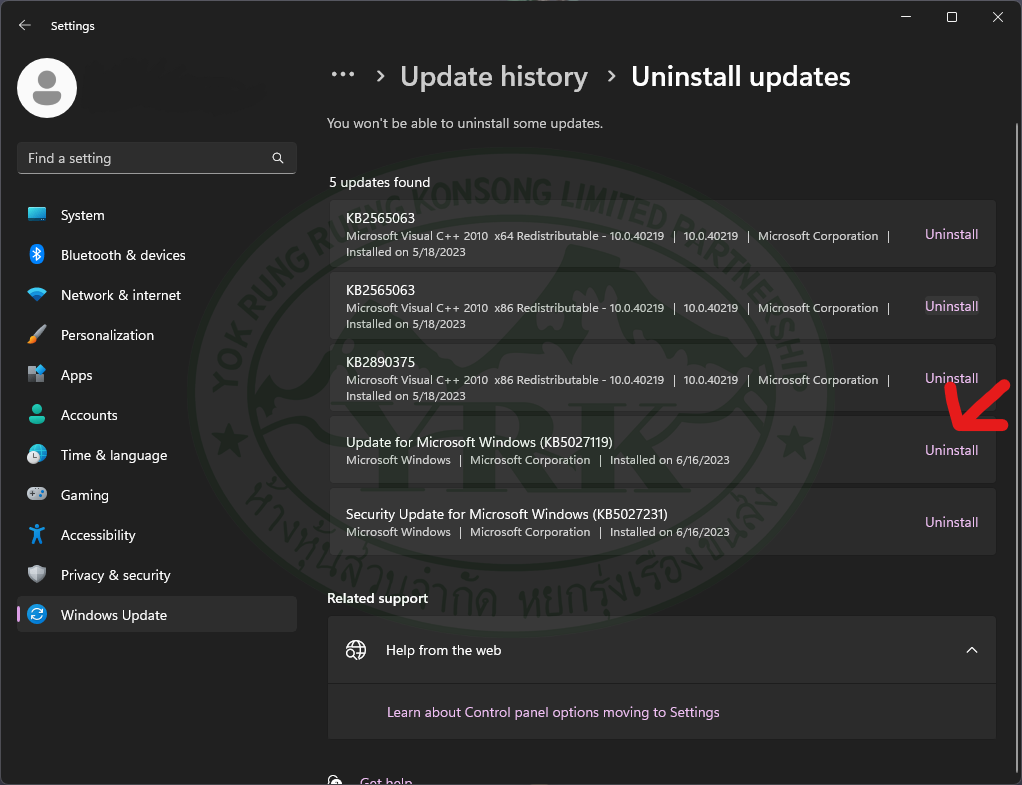
3. ตรวจสอบไดร์เวอร์
(Check Driver)
ในส่วนของ ไดร์เวอร์ (Driver) เป็นซอฟต์แวร์ที่ทำหน้าที่สื่อสารระหว่างฮาร์ดแวร์ กับระบบปฏิบัติการให้ทำงานด้วยกันได้อย่างราบรื่น หากไดร์เวอร์มีปัญหา มันก็เป็นสาเหตุให้เกิดอาการจอฟ้า BSoD ได้เช่นกัน ปกติแล้ว อาการนี้มักจะเกิดขึ้นเวลาที่เราทำการเปลี่ยนชิ้นส่วนฮาร์ดแวร์ใหม่ หรือไม่ก็อัปเดตไดร์เวอร์แล้ว แล้วเกิดความไม่เข้ากันของไดร์เวอร์
เราสามารถตรวจสอบสถานะ, อัปเดต และถอนการติดตั้งไดร์เวอร์ ได้ด้วยขั้นตอนดังนี้
- คลิกขวาที่ “ปุ่ม Start” แล้วเลือก “เมนู Device Manager”
- และ “หน้าต่าง Device Manager” จะเปิดขึ้นมา ภายในนั้นจะมีรายการฮารดแวร์อยู่หลายอย่าง
- คลิกที่ “สัญลักษณ์ >” เพื่อขยายดูไดร์เวอร์ หากพบ “สัญลักษณ์
 ” ที่หน้าชื่ออุปกรณ์ใดก็ตาม ให้เราคลิกขวา แล้วเลือก “เมนู Update Driver”
” ที่หน้าชื่ออุปกรณ์ใดก็ตาม ให้เราคลิกขวา แล้วเลือก “เมนู Update Driver” - หากอัปเดตไม่ได้ ให้เลือก “เมนู Uninstall Device” แทน แล้วรีสตาร์ตคอมพิวเตอร์ เพื่อให้ระบบติดตั้งไดร์เวอร์ใหม่อัตโนมัติ
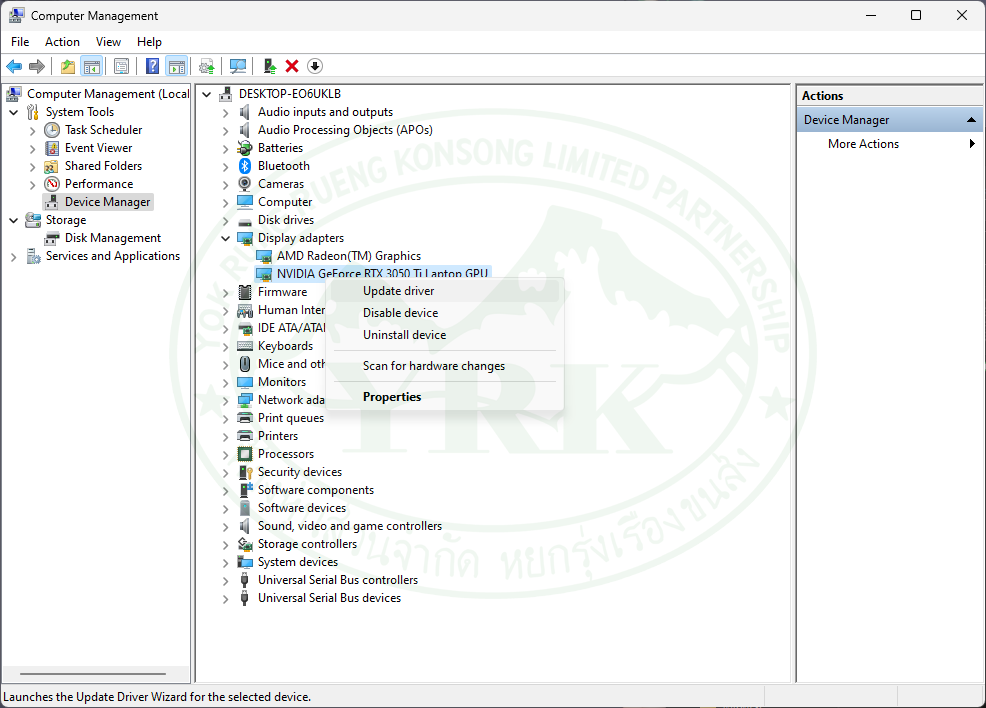
4. ใช้เครื่องมือกู้คืนระบบ
(Use System Restore)
คุณสมบัติ System Restore ใน Windows ช่วยให้เราย้อนสถานะของตัวระบบปฏิบัติการ ไปยังช่วงเวลาก่อนหน้าที่ระบบได้บันทึกเอาไว้ได้ มันค่อนข้างมีประโยชน์ทีเดียว เวลาที่เราไป “ซน” จน Windows เกิดอาการอ๊องแล้วหาสาเหตุไม่เจอ
การใช้งาน เครื่องมือ System Restore สามารถทำได้ด้วยขั้นตอนดังนี้
- กด “ปุ่ม Windows+r” เพื่อเปิด “แอป Run” ขึ้นมา
- พิมพ์ลงไปว่า “rstrui” แล้วกด “ปุ่ม Enter”
- ระบบจะเลือก “Recommended restore” ที่เหมาะสมเอาไว้ให้แล้ว สามารถคลิกที่ “ปุ่ม Next” เพื่อดำเนินการขั้นตอนถัดไปได้เลย แต่ถ้าหากต้องการเลือกจุดอื่น ให้คลิกที่ “O Choose a different restore point” แทน
- คลิกที่ “ปุ่ม Finish” ระบบจะทำการรีสตาร์ต แล้วเริ่มทำการย้อนคืนค่าให้อัตโนมัติ
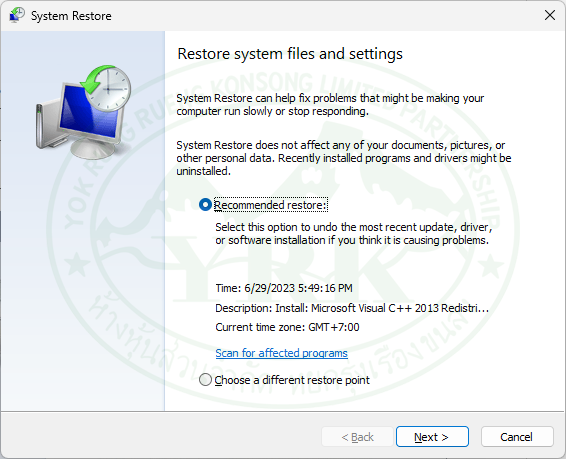
5. สแกนมัลแวร์ภายใน
(Scan for Malware)
มัลแวร์เป็นภัยร้ายต่อ ระบบปฏิบัติการ Windows (จริง ๆ ก็อันตรายต่อทุกแพลตฟอร์ม) และมันสามารถทำให้ไฟล์ระบบใน Windows System เกิดความเสียหายได้ ซึ่งเป็นหนึ่งในสาเหตุที่ให้เราเจอ BSoD ได้
สำหรับการสแกนหามัลแวร์ หากไม่มี ซอฟต์แวร์ บุคคลที่สาม (3rd-Party) อยู่ก็ไม่เป็นไร ในอดีต Windows Defender ที่แถมมากับเครื่องมันอาจจะแย่ แต่ Windows Secuity ที่มีในระบบปฏิบัติการ Windows 11 นี่จัดว่าแจ่ม ใช้งานดีไม่แพ้โปรแกรมป้องกันมัลแวร์จากค่ายดังเลย สามารถเรียกใช้งาน Windows Secuity ได้ด้วยขั้นตอนดังนี้
- กด “ปุ่ม Windows + r” เพื่อเปิด “แอป Run” ขึ้นมา
- พิมพ์ลงไปว่า “windowsdefender:” แล้วกด “ปุ่ม Enter”
- หน้าต่าง Windows Security จะเปิดขึ้นมา
- ในพาเนลด้านซ้าย คลิกที่ “เมนู Virus & threat protection”
- ในพาเนลด้านขวา คลิกที่ “เมนู Quick scan”
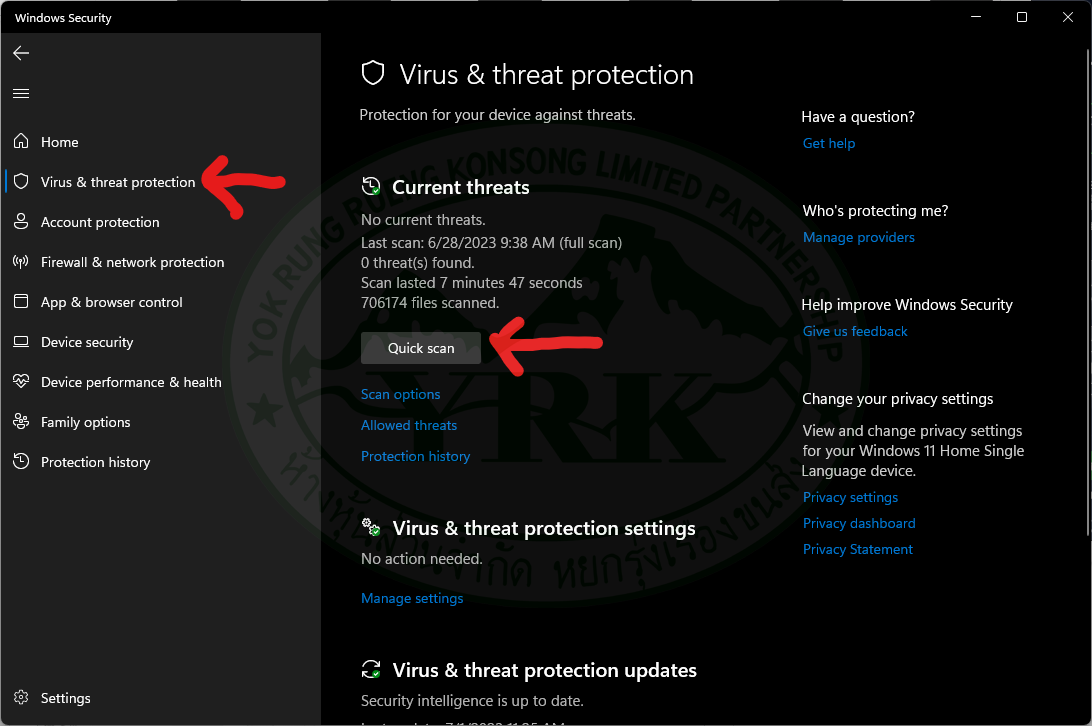
หากสแกนไม่เจออะไรเลย อาจจะลองใช้โปรแกรมสแกนมัลแวร์ตัวอื่น มาสแกนอีกครั้งก็ได้
6. ตรวจสอบชิ้นส่วนของ ฮาร์ดแวร์คอมพิวเตอร์
(Check Computer Hardware)
ลองแกะเครื่องออกมาดูว่าชิ้นส่วนแต่ละชิ้น ยังเชื่อมต่อกันดีอยู่ไหม บางครั้ง หน่วยความจำหลัก (RAM), การ์ดจอ, สายแพร์ ฯลฯ อาจจะหลวม หรือหลุดออกจากที่ที่มันควรอยู่ รวมถึงถอดชิ้นส่วนต่าง ๆ ออกมาปัดฝุ่น, ดูดฝุ่น และทำความสะอาดบริเวณขั้วที่เชื่อมต่อด้วยก็ดี เพราะฝุ่นอาจเป็นผู้ร้ายในงานนี้ก็เป็นได้ สำหรับคราบบนทองแดงที่ขั้วเชื่อมต่อ ก็ให้เอายางลบถูคราบออก

ภาพจาก https://pantip.com/topic/33653506
7. ใช้เครื่องมือตรวจสอบไฟล์ระบบ SFC
(Use System File Checker Tool)
Microsoft เริ่มใส่เครื่องมือ ตรวจสอบไฟล์ระบบ (System File Checker หรือ SFC) เอาไว้ในระบบปฏิบัติการ Windows ตั้งแต่เวอร์ชัน Windows 98 เป็นต้นมา ซึ่งก็อยู่มาจนถึงปัจจุบันนี้
คำสั่ง SFC (System File Checker) ออกแบบมาเพื่อสแกน และซ่อมแซมไฟล์ระบบของ Windows หากมันพบว่ามีไฟล์เสียหาย หรือถูกแก้ไข คำสั่ง SFC จะทำการซ่อมแซมด้วยการแทนที่ไฟล์ดังกล่าวด้วยไฟล์ใหม่ที่ถูกต้องให้โดยอัตโนมัติ
ถ้า Windows มีอาการแครช, เจอข้อความแจ้งเตือนประมาณว่าไฟล์ DLL หายไป หรือเจอจอฟ้าแห่งความตาย (Blue Screen of Death) หนึ่งในวิธีแก้ไขที่ควรลองก็เป็นการเรียกใช้งานเครื่องมือ System file checker (SFC) นี่แหละ ซึ่งทำได้ง่าย ๆ ด้วยขั้นตอนดังนี้
- กด “ปุ่ม Windows + r” เพื่อเปิด “แอป Run” ขึ้นมา
- พิมพ์ลงไปว่า “cmd” แล้วกด “ปุ่ม Ctrl + Shift + Enter”
- ส่วน “หน้าต่าง Command Prompt” ใน “โหมด Administrator” จะเปิดขึ้นมา
- พิมพ์คำสั่ง “sfc /scannow” แล้วกด “ปุ่ม Enter”
- ปล่อยให้มันทำงานไปจนกว่าจะเสร็จ
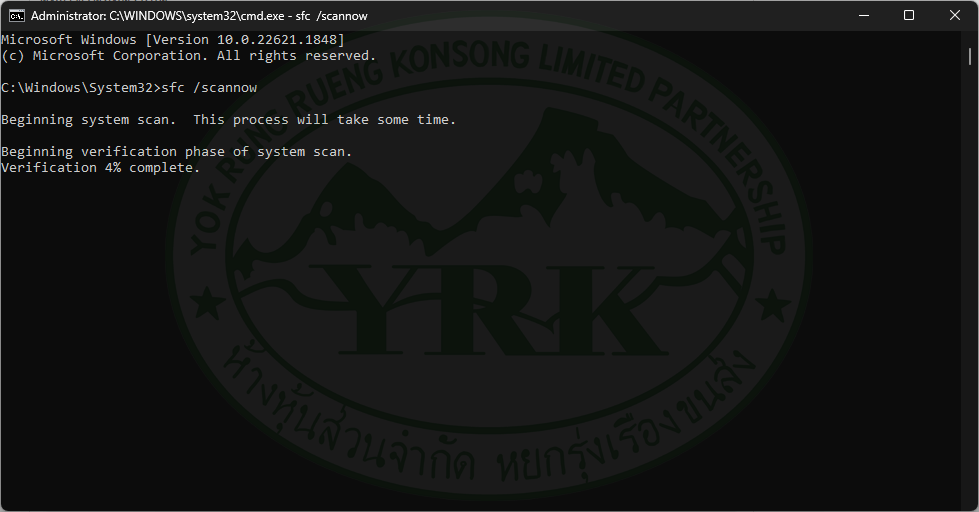
8. บูต Windows ด้วยโหมดปลอดภัย หรือเซฟโหมด
(Boot Windows in Safe Mode)
สำหรับ โหมดปลอดภัย (Safe Mode) เป็นรูปแบบหนึ่งในการทำงานของ ระบบปฏิบัติการ Windows ที่ออกแบบมาเพื่อใช้แก้ปัญหาในเวลาที่เกิดเหตุการณ์รุนแรงที่ส่งผลกระทบต่อการทำงานในรูปแบบปกติของระบบปฏิบัติการ Windows โดยมันช่วยให้ผู้ใช้เข้าสู่ Windows เพื่อตรวจหาสาเหตุว่าปัญหาอะไรที่ทำให้มันไม่สามารถทำงานตามปกติได้ หลังจากที่ตรวจเจอ และแก้ไขแล้ว ก็จะสามารถรีบูทเพื่อเข้าใช้งาน Windows ได้ตามปกติ
โดยการทำงานของ Safe Mode ระบบจะบูทเข้าสู่ระบบปฏิบัติการ Windows โดยเรียกใช้งานเฉพาะไฟล์ระบบที่สำคัญเท่านั้น พวกซอฟต์แวร์ 3rd-Party และไดร์เวอร์ที่ไม่จำเป็นจะไม่ถูกเรียกใช้งานเลย
ถ้าหากว่าเราสามารถบูทเข้า Safe Mode ได้ และใช้งานได้ตามปกติโดยไม่เจอ BSoD ก็มีความเป็นไปได้สูงว่าสาเหตุที่ทำให้เกิด BSoD มีต้นเหตุมาจาก ซอฟต์แวร์ 3rd-Party หรือไดร์เวอร์สักตัวที่คุณได้ติดตั้งเพิ่มเข้าไป ซึ่งเราสามารถถอนการติดตั้งพวกมันได้ใน Safe Mode ได้เลย ไดร์เวอร์บางตัวอย่างเช่น การ์ดจอ หากจะถอนการติดตั้งให้สิ้นซาก ก็ควรจะทำในโหมดนี้นี่แหละ
ใน Safe Mode เรายังสามารถสั่งสแกนมัลแวร์, ใช้งาน System Restore หรือวิธีการอื่นๆ ที่เราแนะนำไปข้างต้นได้ตามปกติอีกด้วย
9. รีเซ็ต หรือติดตั้งระบบปฏิบัติการ Windows ใหม่
(Reset or Reinstall Windows)
หากตรวจสอบจนมั่นใจว่า สาเหตุไม่ได้มาจากฮาร์ดแวร์แล้วแน่ ๆ แล้วก็หาสาเหตุอื่นไม่เจอเลย การรีเซ็ต (Reset) หรือล้างค่าระบบปฏิบัติการ Windows หรือลง Windows ใหม่เลย อาจจะเป็นทางออกสุดท้ายของคุณแล้วละ
สำหรับการรีเซ็ต Windows สามารถทำได้ด้วยขั้นตอนดังนี้
- กด “ปุ่ม Windows + i” เพื่อเปิด “แอป Settings” ขึ้นมา
- ในพาเนลด้านซ้าย คลิกที่ “เมนู System”
- ในพาเนลด้านขวา คลิกที่ “เมนู Recovery”
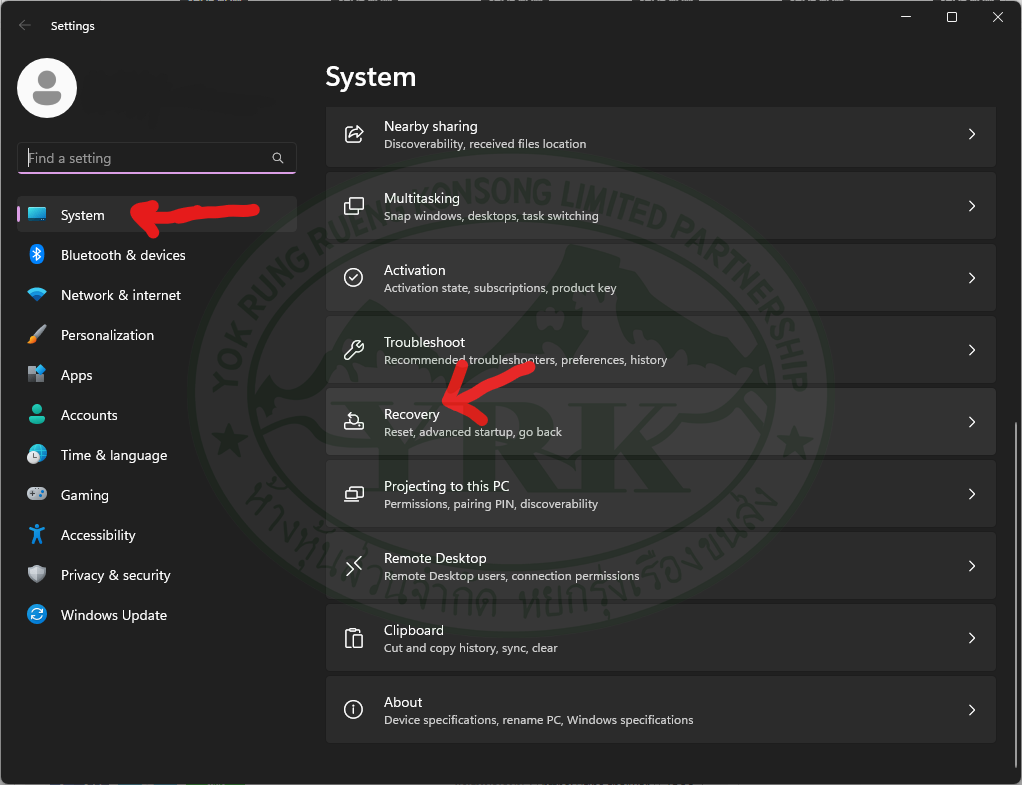
- คลิกที่ “ปุ่ม Reset PC” แล้วทำตามคำแนะนำที่ปรากฏบนหน้าจอ
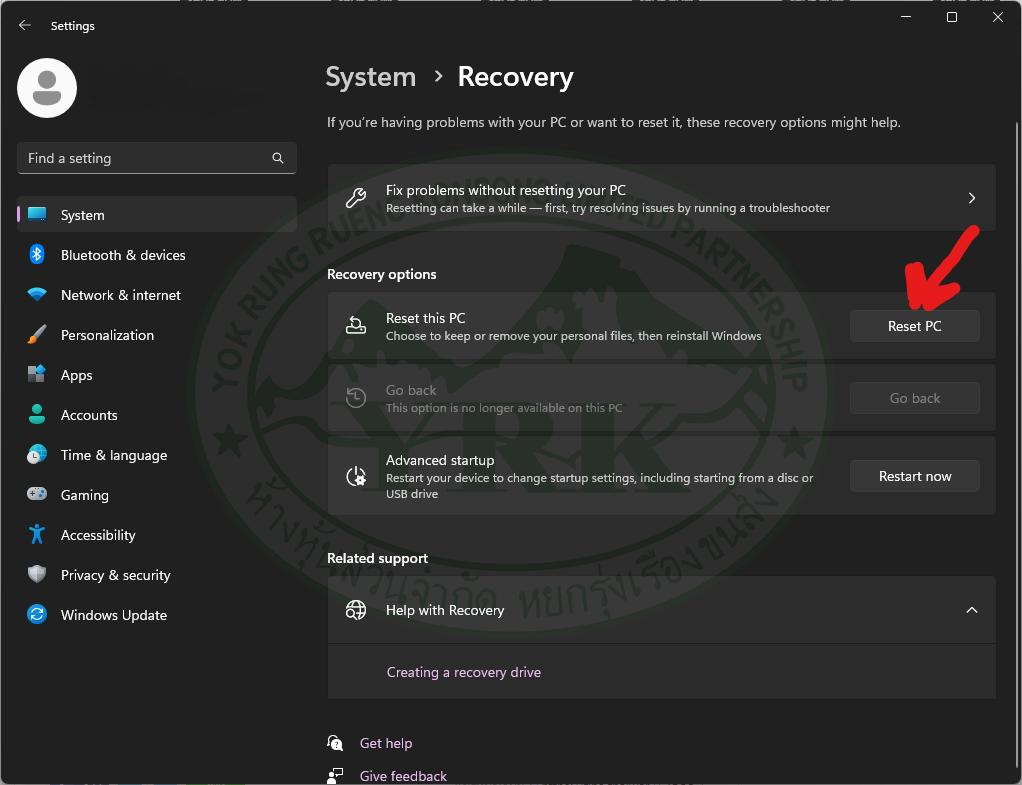
ที่มาของข้อมูล https://tips.thaiware.com/1212.html#look-at-the-stop-code