ทุกคนครับเวลาเราใช้คอมพิวเตอร์ไปสักระยะ ก็มักจะมีไฟล์กลุ่มๆนึงเพิ่มขึ้นมาเราเรียกไฟล์กลุ่มนี้ว่า “ไฟล์ขยะ” ซึ่งไฟล์เหล่านี้จะเกิดขึ้นมาได้ก็มีหลากหลายสาเหตุ เช่น มีการอัพเดตระบบปฏิบัติการ Windows การดาวน์โหลด หรือติดตั้งซอฟต์แวร์ต่างๆ และอื่นๆอีกมากมาย ไฟล์ขยะเหล่านี้มีขนาดเล็กไม่ได้ใหญ่โตขนาดทำให้เปลืองพื้นที่บน ฮาร์ดดิสก์(HDD) สักเท่าไหร่ แต่อย่าพึ่งแน่ใจไปว่าไฟล์ขยะเหล่านี้จะไปไม่มีผลอะไรกับฮาร์ดดิสก์ มีแน่ๆครับ ด้วยไฟล์ที่มีขนาดเล็กเหล่านี้เมื่อเวลาผ่านไปนานเข้า ก็จะยิ่งสะสมมากขึ้นเรื่อยๆใหญ่ขึ้นเรื่อยๆ จนทำให้ฮาร์ดดิสก์เต็มก็ได้นะ วันนี้ผมเลยนำทริคดีๆมาแบ่งปันให้กับเพื่อนๆชาวออฟฟิตทุกคนลองทำตามนะครับ

วิธีที่ 1 ใช้เครื่องมือ Disk Cleanup (Use Disk Cleanup Tool)
ในระบบปฏิบัติการ Windows นั้นทาง Microsoft เขาได้ใส่ Disk Cleanup เครื่องมือลบไฟล์ชั่วคราว (Temporary files) และไฟล์ขยะที่ไม่จำเป็นเอาไว้ให้ ทุกคนสามารถเรียกใช้งานได้ง่าย ๆ ด้วยขั้นตอนดังต่อไปนี้
1.ครับให้เพื่อนๆกดที่ปุ่ม “Windows+R” ครับ แล้วจะมีหน้าต่าง “Run” เด้งขึ้นมา
2. พิมพ์ข้อความลงในช่อง Open ว่า “cleanmgr” แล้วกด “OK” หรือ “ปุ่ม Enter”
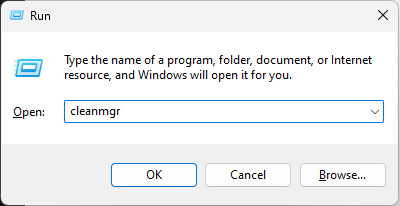
3. เลือกไดร์ฟที่เราต้องการลบไฟล์ขยะ และไฟล์ Temporary ต่าง ๆ โดยส่วนใหญ่แล้ว มันจะถูกบันทึกเอาไว้บนไดร์ฟที่เราติดตั้งระบบปฏิบัติการ Windows เอาไว้ ซึ่งถ้าผู้ใช้ไม่ได้ไปเปลี่ยนแปลงค่าอะไร ตามปกติแล้วก็จะเป็นไดร์ฟ C:
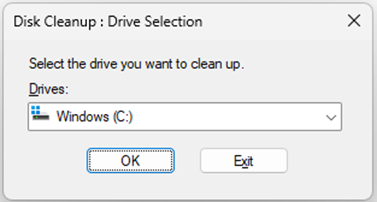
4. ในหน้าต่าง Disk Cleanup นั้นจะแสดงรายการไฟล์ขยะที่พบ และขนาดพื้นที่ที่เราจะได้กลับคืนมา ต้องการลบอะไรบ้าง ก็คลิกเพิ่มเครื่องหมาย ☑ ได้เลย จากนั้นก็คลิกที่ “ปุ่ม OK”
5. แต่แนะนำว่า ให้คลิกที่ “ปุ่ม Clean up system files” ก่อนนะครับ
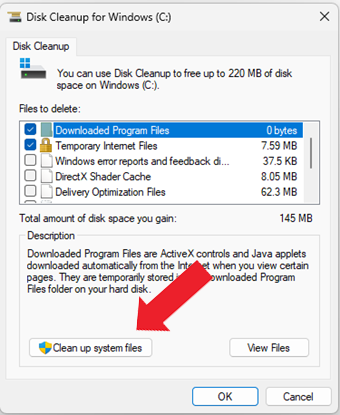
6. เพื่อให้มันตรวจสอบไฟล์ขยะที่อยู่ในไฟล์ระบบด้วย พวกไฟล์ Windows เวอร์ชันเก่า ไฟล์อัปเดตที่ใช้งานเสร็จแล้ว มักจะกองรวมอยู่ในนี้ โดยไฟล์พวกนี้มักจะมีขนาดใหญ่
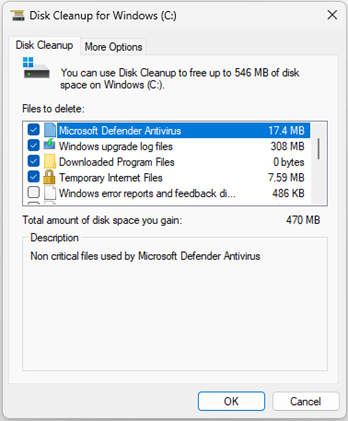
วิธีที่ 2 ลบซอฟต์แวร์ที่ไม่ได้ใช้งาน ออกจากระบบ
(Uninstall Unused Software or Application)
เป็นการนำโปรแกรมที่เราไม่ได้ใช้งานออกไป เพื่อเพิ่มพื้นที่เก็บข้อมูลให้กับฮาร์ดดิสก์ของเรา มีขั้นตอนดังนี้
1. กด “ปุ่ม Windows + i” เพื่อเปิด “แอปพลิเคชัน Settings” ของ Windows ขึ้นมา
2. ในพาเนลทางด้านซ้าย คลิกที่ “เมนู Apps”
3. ในพาเนลทางด้านขวา คลิกที่ “เมนู Installed apps”
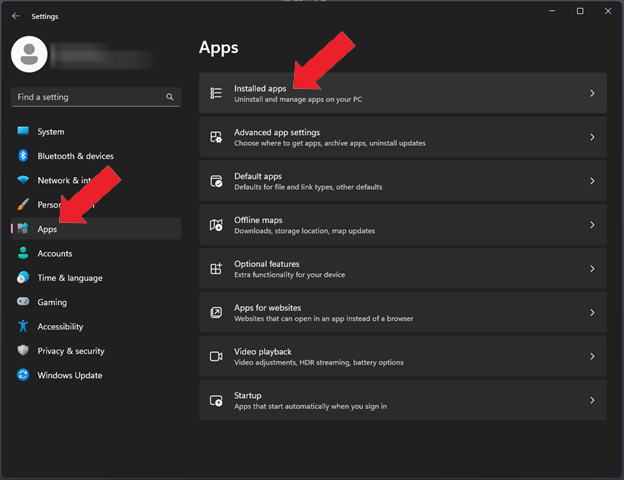
4. ตรง “เมนู Sort by” แนะนำให้เลือกเป็น “Size (Large to small)” เพื่อเรียงลำดับขนาดซอฟต์แวร์จากใหญ่ไปเล็ก
5. พิจารณาดูว่าอันไหนไม่ใช้งานแล้ว ก็คลิกที่ “ปุ่ม …” แล้วเลือก “เมนู Uninstall” เพื่อลบมันทิ้งได้เลย
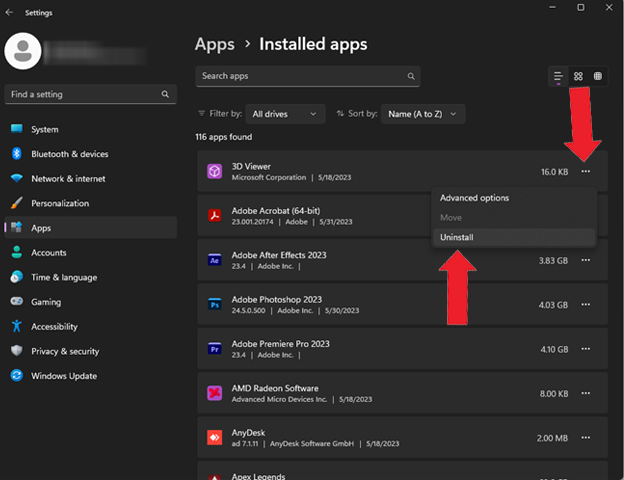
วิธีที่ 3 เปิดใช้งาน Storage Sense (Enable Storage Sense)
Storage Sense เป็นคุณสมบัติหนึ่งของระบบปฏิบัติการ Windows 11 ที่จะช่วยลบไฟล์ขยะ เพื่อกู้คืนพื้นที่ให้ผู้ใช้แบบอัตโนมัติ โดยจะมีตัวเลือกให้เราปรับดังนี้
- ลบไฟล์ในถังขยะ (Recycle Bin) อัตโนมัติ
- ลบไฟล์ดาวน์โหลดที่มีอายุเก่าแก่
- ลบไฟล์ในไดร์ฟที่ถูกอัปโหลดไปสำรองไว้บนคลาวด์แล้ว
- ลบไฟล์ Temporary ให้อัตโนมัติ
ผู้ใช้สามารถเปิดใช้งานคุณสมบัติ Storage Sense ได้ด้วยขั้นตอนดังนี้
1. กด “ปุ่ม Windows + i” เพื่อเปิด “แอปพลิเคชัน Settings” ของ Windows ขึ้นมา
2. ในพาเนลทางด้านซ้าย คลิกที่ “เมนู System”
3. ในพาเนลทางด้านขวา คลิกที่ “เมนู Storage”
4. คลิกเปิดใช้งาน Storage Sense และตั้งค่าการทำงานของมันได้ตามที่ต้องการ
5. กำหนดค่าอย่างเช่น ให้มันลบไฟล์ที่ไหนบ้าง ? และลบทุกวัน, ทุกอาทิตย์ หรือทุกเดือน ฯลฯ
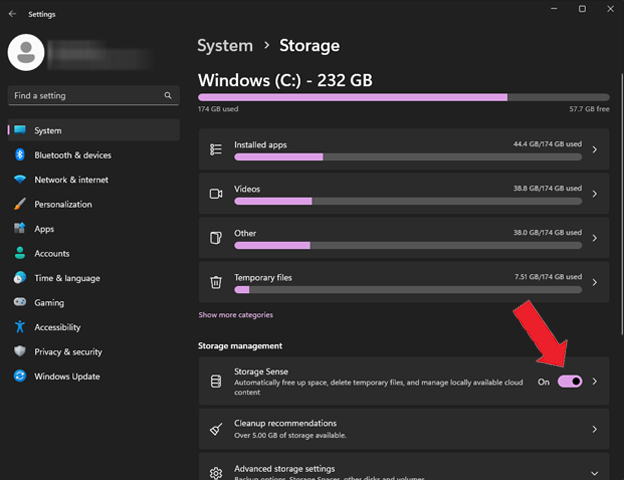
วิธีที่ 4 ลบไฟล์ชั่วคราว (ClearTemporary Files)
ในขณะที่เครื่องมือ Disk Cleanup ทำงานได้ดีในแบบของมัน แต่ว่าก็มีข้อจำกัดอยู่ตรงที่ไม่สามารถลบไฟล์ Temporary ที่เกิดขึ้นจากซอฟต์แวร์ต่าง ๆ ได้ ตัวอย่างเช่น มันไม่สามารถลบไฟล์แคช (Cache Files) ที่เกิดจากการใช้งาน เว็บเบราว์เซอร์ (Web Browser) อย่าง โปรแกรม Google Chrome หรือ โปรแกรม Firefox ได้ ซึ่งในการทำงานของซอฟต์แวร์หลายตัวจะมีการสร้าง Cache ขึ้นมา สำหรับงานนี้ หากไม่นั่งไล่หาลบด้วยตนเอง ก็จะแนะนำให้ใช้ โปรแกรม CCleaner เข้ามาช่วยนะครับ หรือใครถนัดซอฟต์แวร์ตัวอื่นก็ลองตัวอื่นได้เช่นกันครับ
ดาวน์โหลด CCleaner ได้ที่
ใน CCleaner จะมีตัวเลือกในการลบ ไฟล์รีจิสทรี (Registry File) ด้วย แนะนำว่าอย่าไปยุ่งกับมันจะดีที่สุด ไม่ใช่แค่ใน โปรแกรม CCleaner อย่างเดียว เท่านั้น แต่รวมไปถึงยี่ห้ออื่นด้วย อะไรที่บอกว่าล้างรีจิสทรีได้อย่าไปใช้ตัวเลือกนั้นจะดีที่สุดครับ
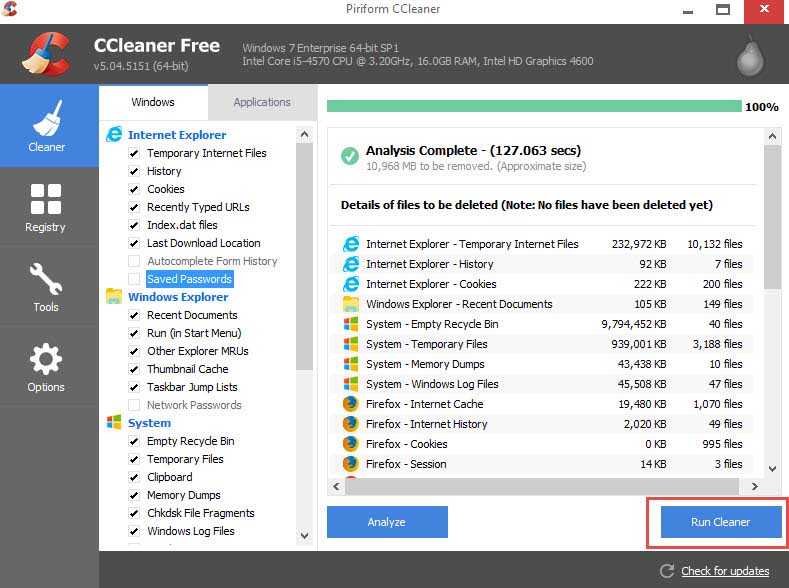
ภาพจาก https://www.windowssiam.com/wp-content/uploads/2015/04/CCleaner-2.jpg
ขอขอบคุณที่มาของข้อมูลที่มาแบ่งปันวิธีแก้ปัญหาให้กับพวกเรา https://tips.thaiware.com/1233.html#use-disk-cleanup-tool
