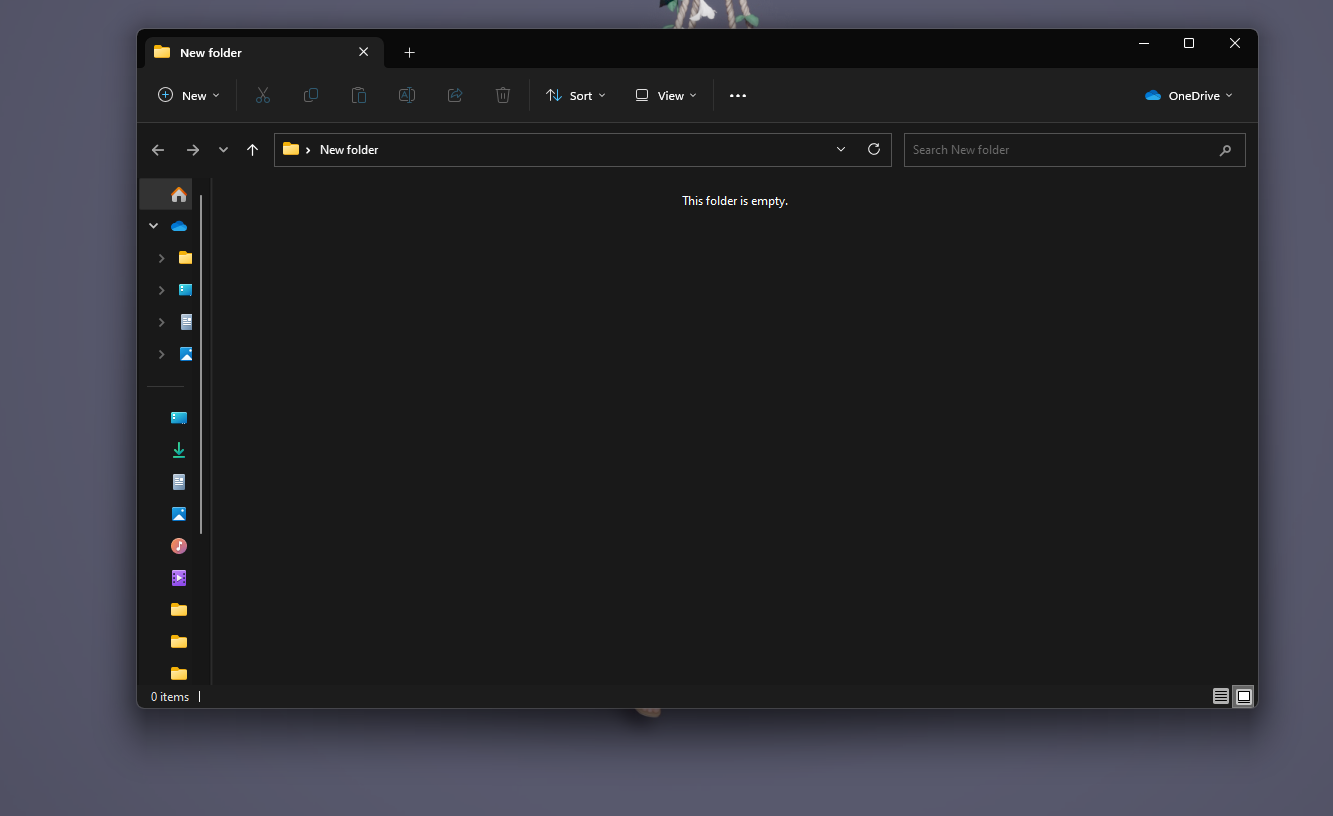บนระบบปฏิบัติการ Windows ของเรานั้น มีปุ่มและคีย์ลัดเพื่อเพิ่มความสะดวกรวดเร็วในการใช้งาน แต่ถึงกระนั้นเราก็ไม่สามารถจำได้หมดเราควรจำเฉพาะอันที่ใช้งานบ่อยๆแค่นั้นก็พอแล้ว เราจะแบ่งคีย์ลัดเป็นส่วนๆ ดังนี้
คีย์ลัดที่จำเป็นและใช้เป็นประจำ
คีย์ลัดในตารางนี้ทุกคนอาจจะดูคุ้นตาหรือเคยใช้กันมาแล้วในบางคีย์ลัดเพราะเป็นคีย์ลัดที่ทุกคนส่วนใหญ่ใช้ในการทำงานกันบ่อยอยู่แล้ว
คีย์ลัด
ผลลัพธ์
Ctrl + A
Ctrl + C (หรือ Ctrl + Insert)
Ctrl + X
Ctrl + V (หรือ Shift + Insert)
Ctrl + Z
Ctrl + Y
Ctrl + Shift + N
Alt + F4
Ctrl + D (Del)
Shift + Delete
F2
ESC
Alt + Tab
PrtScn
Windows + I
Windows + E
Windows + A
Windows + D
Windows + L
Windows + V
Windows + . หรือ ;
Windows + PrtScn
Windows + Shift + S
Windows + ปุ่มทิศทางซ้าย
Windows + ปุ่มทิศทางขวา
เลือกเนื้อหาทั้งหมด
คัดลอกเนื้อหาที่เลือกไว้ไปยัง Clipboard
ตัดเนื้อหาที่เลือกไว้ไปยัง Clipboard
วางเนื้อหาที่อยู่ในClipboard
ยกเลิกคำสั่งล่าสุด, ยกเลิกการลบไฟล์
ทำซ้ำการกระทำเดิม
สร้างโฟลเดอร์ใหม่บนหน้า Desktop หรือหน้า File Explorer
ปิดหน้าต่างที่กำลังทำงานอยู่ หากไม่มีหน้าต่างอะไรเลย จะเป็นการเรียกใช้งานคำสั่ง Shutdown แทน
ลบไฟล์ที่เลือกไปเก็บไว้ใน Recycle Bin
ลบไฟล์ที่เลือกแบบถาวร
(ไม่ส่งเข้า Recycle Bin)
เปลี่ยนชื่อไฟล์ที่เลือก
ปิดงานที่กำลังทำอยู่
สลับหน้าต่างโปรแกรมที่เปิดใช้งานอยู่
จับภาพหน้าจอไปเก็บไว้บน Clipboard
เปิดเมนู Settings
เปิดหน้าต่าง File Explorer
เปิด Action center
แสดง หรือซ่อนหน้า Desktop
กลับไปยังหน้า Lock screen
เปิดหน้าต่าง Clipboard history
เปิดหน้าต่าง Emoji
จับภาพหน้าจอไปทั้งหมดไปเก็บไว้ในโฟลเดอร์ Screenshots
จับภาพบางส่วนของหน้าจอด้วยเครื่องมือ Snip & Sketch
ย้ายหน้าต่างโปรแกรม หรือแอปพลิเคชันไปไว้ที่ด้านซ้ายของหน้าจอ
ย้ายหน้าต่างโปรแกรม หรือแอปพลิเคชันไปไว้ที่ด้านขวาของหน้าจอ
คีย์ลัดที่ใช้ในหน้าจอเดสก์ท็อป

คีย์ลัดในกลุ่มนี้ จะเน้นไปที่การเปิด, ปิด, นำทาง ส่วนประกอบต่างๆ ที่อยู่บนหน้า Desktop เป็นหลัก
คีย์ลัด
ผลลัพธ์
Windows (หรือ Ctrl + Esc)
Ctrl + ปุ่มทิศทาง (บนเมนู Start)
Windows + Spacebar
Alt + F4
Ctrl + F5 (หรือ Ctrl + R)
Ctrl + Alt + Tab
Ctrl + ปุ่มทิศทาง (เพื่อเลื่อน) + Spacebar (เพื่อเลือกไฟล์)
Alt + ตัวอักษรที่มีเส้นใต้
Alt + Tab
Alt + ปุ่มทิศทางซ้าย
Alt + ปุ่มทิศทางขวา
Alt + Esc
Alt + Spacebar
Alt + F8
Shift + คลิกซ้ายที่ไอคอนโปรแกรมบน Taskbar
Ctrl + Shift + คลิกซ้ายที่ไอคอนโปรแกรมบน Taskbar
Shift + คลิกขวาที่ไอคอนโปรแกรมบน Taskbar
Ctrl + คลิกซ้ายที่กลุ่มไอคอนโปรแกรมบน Taskbar
Shift + คลิกขวาที่กลุ่มไอคอนโปรแกรมบน Taskbar
Ctrl + ปุ่มทิศทางซ้าย
Ctrl + ปุ่มทิศทางขวา
Ctrl + ปุ่มทิศทางขึ้น
Ctrl + ปุ่มทิศทางลง
Ctrl + Shift + ปุ่มทิศทาง
Ctrl + Spacebar
Shift + F10
F10
Shift + ปุ่มทิศทาง
Windows + X
Windows + ปุ่มตัวเลข (0-9)
Windows + T
Windows + Alt + ปุ่มตัวเลข (0-9)
Windows + D
Windows + M
Windows + Shift + M
Windows + Home
Windows + Shift + ปุ่มทิศทางขึ้น
Windows + ปุ่มทิศทางลง
Windows + Shift + ปุ่มทิศทางซ้าย
Windows + Shift + ปุ่มทิศทางขวา
Windows + ปุ่มทิศทางซ้าย
Windows + ปุ่มทิศทางขวา
Windows + S ( หรือ Q)
Windows + Alt + D
Windows + Tab
Windows + Ctrl + D
Windows + Ctrl + F4
Windows + Ctrl + ปุ่มทิศทางขวา
Windows + Ctrl + ปุ่มทิศทางซ้าย
Windows + P
Windows + A
Windows + i
Windows + Backspace
เปิดเมนู Start
ปรับขนาดเมนู Start
เปลี่ยนภาษา
ปิดหน้าต่างที่กำลังทำงานอยู่ หากไม่มีหน้าต่างอะไรเลย จะเป็นการเรียกใช้งานคำสั่ง Shutdown แทน
รีเฟรชหน้าต่างที่กำลังใช้งานอยู่
ดูหน้าต่างทั้งหมดที่เปิดใช้งานอยู่
เลือกไฟล์หลายไฟล์ใน Desktop หรือ File Explorer
เรียกใช้คำสั่งที่มีตัวอักษรขีดเส้นใต้อยู่
สลับหน้าต่างโปรแกรมที่เปิดใช้งานอยู่
กลับไปหน้าต่างก่อนหน้านี้
กลับไปหน้าต่างถัดไป
สลับหน้าต่างที่เปิดใช้งานอยู่วนไปตามลำดับ
เปิด Context Menu (เหมือนการคลิกขวา) ของหน้าต่างที่กำลังใช้งานอยู่
แสดงรหัสผ่านที่กำลังพิมพ์ในหน้า Sign-in เข้า Windows
เปิดโปรแกรมใน Taskbar ด้วยหน้าต่างใหม่ (บางโปรแกรมไม่สามารถใช้ได้)
เปิดโปรแกรมใน Taskbar ด้วยหน้าต่างใหม่ในโหมด Run as administrator
แสดงเมนู Windows ของโปรแกรมบน Taskbar
สลับการใช้งานหน้าต่างโปรแกรมบนที่อยู่ในกลุ่มเดียวกันบน Taskbar
แสดงเมนู Windows แบบกลุ่มของโปรแกรมบน Taskbar
เลื่อนเคอเซอร์ไปยังจุดเริ่มต้นของคำก่อนหน้านี้
เลื่อนเคอเซอร์ไปยังจุดเริ่มต้นของคำถัดไป
เลื่อนเคอเซอร์ไปยังจุดเริ่มต้นของย่อหน้าก่อนหน้านี้
เลื่อนเคอเซอร์ไปยังจุดเริ่มต้นของย่อหน้าถัดไป
เลือกกลุ่มคำแบบทั้งประโยค
เปิด หรือ ปิดการใช้งานของ Chinese IME (Input Method Editor)
แสดง Context menu (เมนูคลิกขวา) ของไฟล์ที่เลือก
แสดงปุ่มคีย์ลัดของเมนูต่าง ๆ
เลือกไฟล์เป็นกลุ่ม
เปิดเมนู Quick Link ของปุ่ม Start
เปิดหน้าต่างโปรแกรมตามลำดับตำแหน่งบน Taskbar
เลือกโปรแกรมบน Taskbar แบบวน (กด Enter เพื่อเปิด)
แสดงเมนู Jump List ของโปรแกรมบน Taskbar ตามลำดับตำแหน่ง
แสดง หรือซ่อนหน้า Desktop
ย่อหน้าต่างทั้งหมดบน Desktop
ขยายหน้าต่างทั้งหมดที่ถูกย่ออยู่
ย่อ หรือขยายหน้าต่างโปรแกรมทั้งหมด ยกเว้นหน้าต่างที่กำลังใช้งาน
ขยายหน้าต่างให้ชิดขอบบน และขอบล่างของหน้าจอ
ย่อหน้าต่างลงไปบน Taskbar
ย้ายหน้าต่างที่กำลังใช้งานไปหน้าจอด้านซ้ายมือ (กรณีที่มีหลายจอ)
ย้ายหน้าต่างที่กำลังใช้งานไปหน้าจอด้านขวามือ (กรณีที่มีหลายจอ)
ย้ายหน้าต่างโปรแกรม หรือแอปพลิเคชันไปไว้ที่ด้านซ้ายของหน้าจอ
ย้ายหน้าต่างโปรแกรม หรือแอปพลิเคชันไปไว้ที่ด้านขวาของหน้าจอ
เรียกใช้งานระบบค้นหา (Search)
แสดงวันเดือนปี และเวลา บน Taskbar
แสดงหน้าต่างโปรแกรมทั้งหมดที่เปิดใช้งานอยู่
สร้าง Virtual Desktop หน้าใหม่
ปิด Virtual Desktop ที่กำลังใช้งานอยู่
สลับไปหน้า Virtual Desktop ทางด้านขวามือ
สลับไปหน้า Virtual Desktop ทางด้านซ้ายมือ
เปิดตั้งค่าการแสดงผลหลายหน้าจอ
เปิด Action Center
เปิดเมนูการตั้งค่า (Settings)
กลับสู่หน้าหลักของการตั้งค่า (Settings)
คีย์ลัดในหน้าต่าง File Explorer